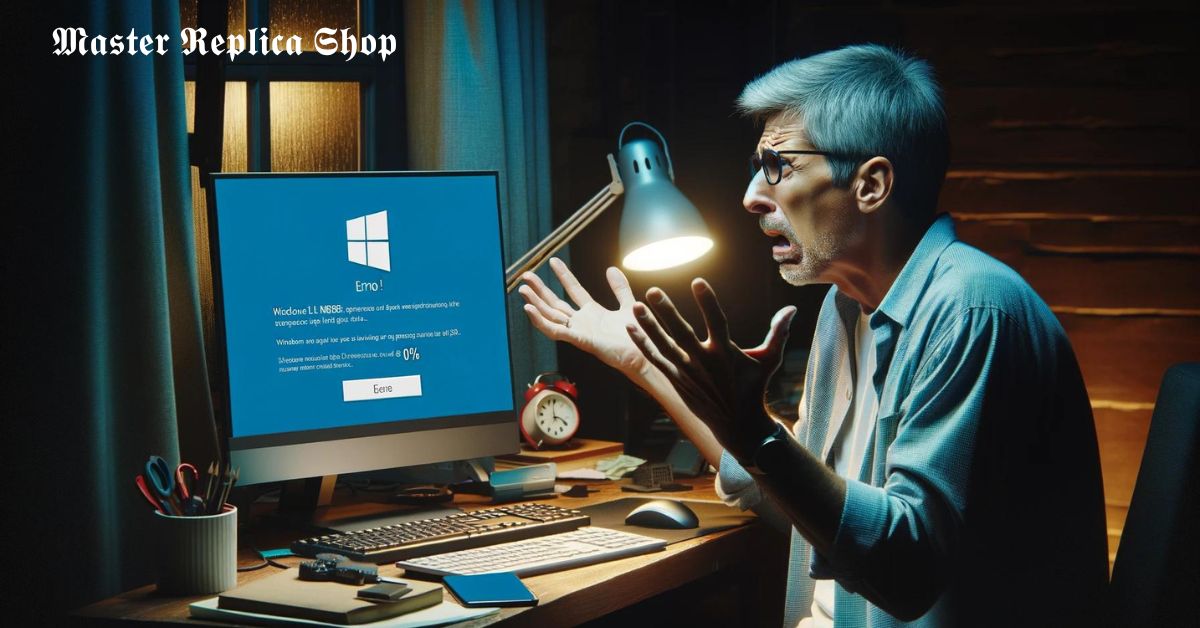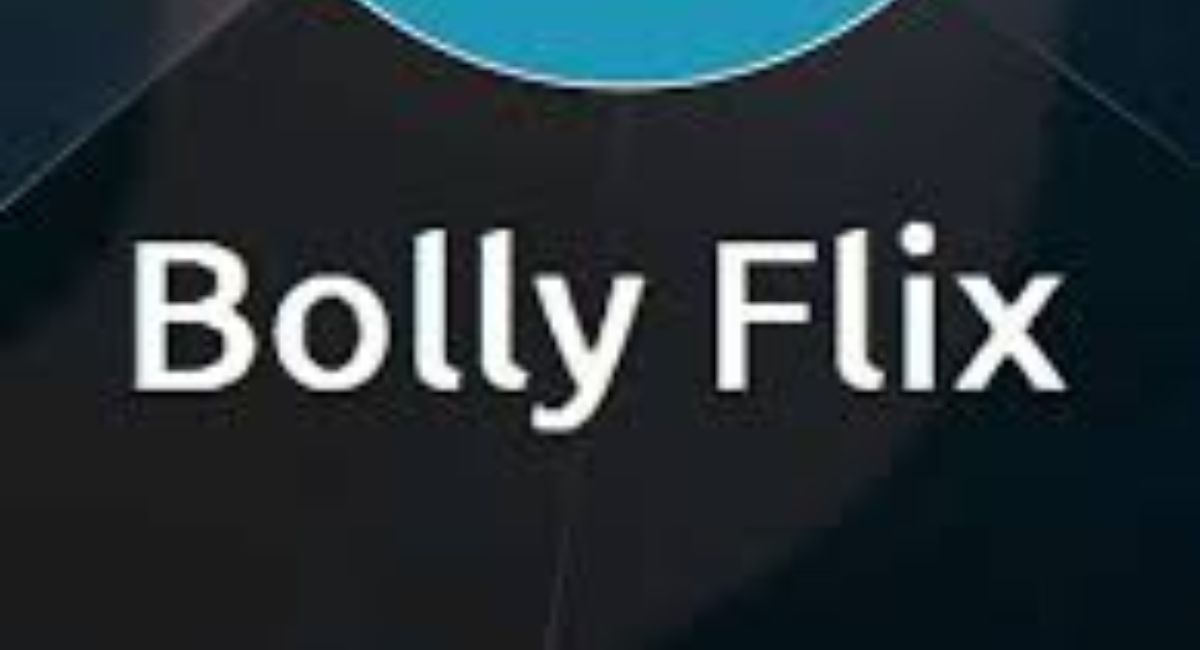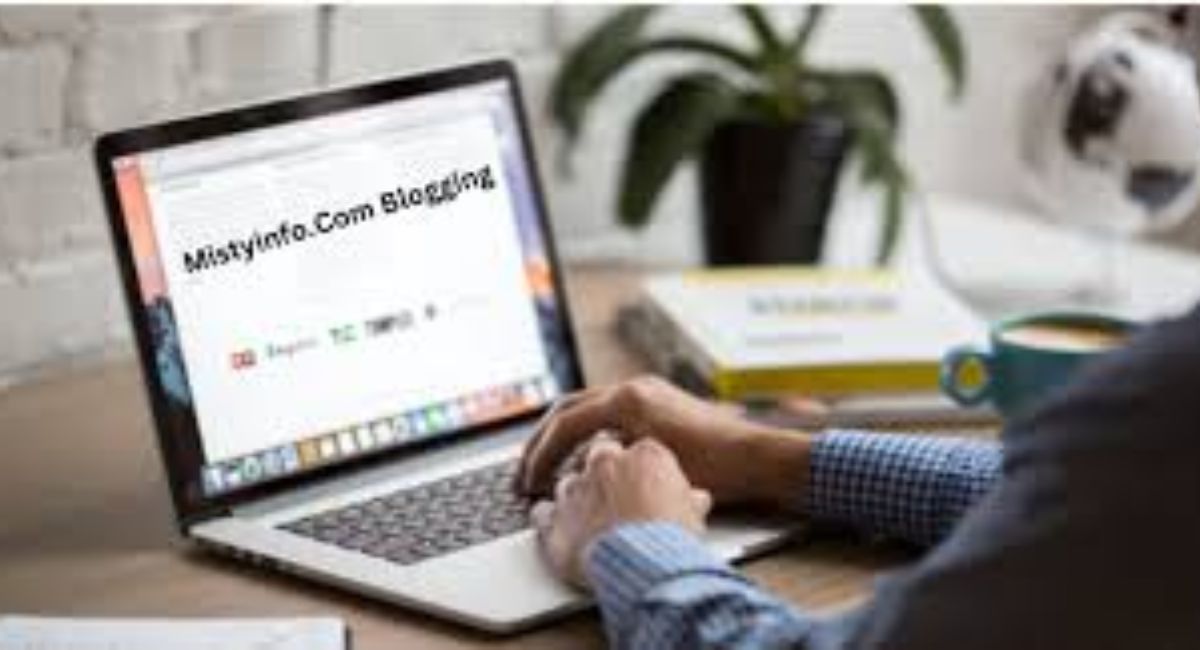Introduction
Experiencing issues while installing the Windows 11 KB5028185 update can be frustrating. This guide provides step-by-step solutions to effectively tackle common problems that may prevent the update from installing correctly. Whether you’re facing error messages, system crashes, or the installation simply won’t progress, these methods will help you get your PC up-to-date and running smoothly again.
Exploring Basic Troubleshooting Methods for KB5028185
System File Checker and DISM Tool One of the first steps in troubleshooting the KB5028185 update issues is to use system utilities to repair Windows files. The System File Checker (SFC) and Deployment Image Servicing and Management (DISM) tools are invaluable for this purpose.
- Using System File Checker (SFC):
- Open Command Prompt as Administrator.
- Type
sfc /scannowand press Enter. - Wait for the scan to complete. This process can fix corrupted system files that might be causing the update issues.
- Deploying DISM Tool:
- Still in Command Prompt, type the following command and press Enter:
DISM /Online /Cleanup-Image /RestoreHealth - Allow the DISM command to run, which can take several minutes. It repairs the Windows image and prepares the system for updates.
- Still in Command Prompt, type the following command and press Enter:
Utilizing Windows Update Troubleshooter Windows includes a built-in tool specifically for resolving update-related issues. Here’s how to use the Windows Update Troubleshooter:
- Go to Settings -> Update & Security -> Troubleshoot -> Additional troubleshooters.
- Select ‘Windows Update’ and click ‘Run the troubleshooter’.
- Follow prompts and apply any fixes recommended by the troubleshooter.
Resetting Windows Update Components If the Troubleshooter doesn’t resolve the problem, resetting the Windows Update components might help:
- Stop the BITS, Cryptographic, MSI Installer, and the Windows Update Services.
- Delete the
SoftwareDistributionandCatroot2folders. - Restart the services you stopped.
Advanced Solutions for Stubborn Update Problems
Manual Update Installation When automatic updates fail, a manual installation might be the key:
- Visit the Microsoft Update Catalog.
- Search for “KB5028185”.
- Download the correct version for your system.
- Run the downloaded file to manually install the update.
In-Place Upgrade If manual updates don’t solve the issue, consider an in-place upgrade:
- Download the Windows 11 Installation Media Creation Tool from Microsoft’s website.
- Launch the tool and select ‘Upgrade this PC now’.
- Follow the instructions to reinstall Windows 11 while keeping your files and applications intact.
FAQs
Why do Windows 11 updates fail to install? Windows 11 updates can fail due to corrupted system files, conflicts with existing software, insufficient storage space, or hardware issues.
How do I know if my PC is compatible with KB5028185? Visit the Windows 11 specifications page on Microsoft’s website to verify your hardware meets the requirements for the update.
What should I do if my PC crashes during the update? Restart your PC in Safe Mode, uninstall recent updates, and try installing KB5028185 again. If the problem persists, use System Restore to revert to a previous state.
Can I skip the KB5028185 update? Skipping updates can leave your system vulnerable. It’s best to resolve installation issues and ensure your operating system is up-to-date.
How long does it take to install update KB5028185? The installation time can vary based on your system’s performance and the update size. Typically, it should take about 30 minutes to an hour.
What are the risks of manually installing an update? Manual installation can lead to mismatches if the wrong update version is chosen. Ensure you download the correct version for your system to avoid compatibility issues.
Conclusion
Successfully updating your Windows 11 to include the KB5028185 update can enhance your system’s performance and security. By following the detailed troubleshooting steps provided, you can resolve any issues and ensure a smooth installation process. Remember, keeping your system updated is crucial for optimal performance and security. If issues persist, consulting with a professional or visiting Microsoft’s support forum may be necessary.